

If this is your first time, the extension asks for permission. To save the screenshot, click on the “Download” icon on the top bar.ħ. You can add shapes, crop the image, add stickers, apply border and padding, etc.Ħ. Here, you can edit the screenshot by clicking on the “Edit” option.
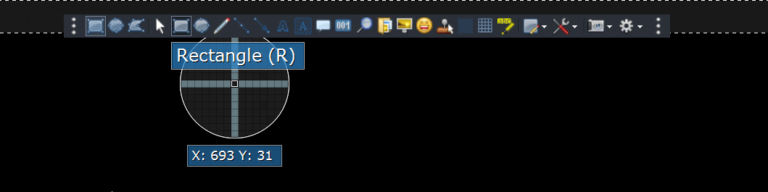

After taking the screenshot, it is opened in a new tab. The extension shows a simple Pacman animation to show the screenshot progress.ĥ. It might interrupt the scrolling screenshot process. While it is taking the screenshot, the webpage automatically scrolls itself. As soon as you do that, the extension starts to capture the scrolling screenshot.
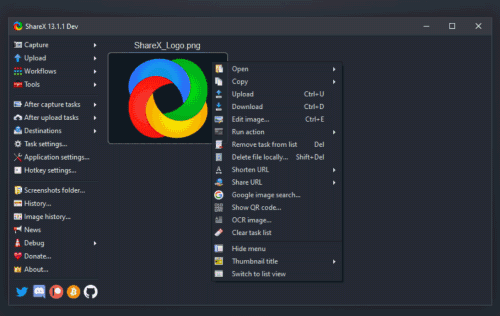
Next, click on the GoFullPage extension icon. Now, go to the web page you want to capture. Of course, you can follow the same step to pin any extension you want in the Chrome browser.Ĥ. From here, you can use it like any other extension. As soon as you do that, the extension is pinned on the extension bar. To do that, click on the “Extensions” icon and then click on the “Pin” icon next to the GoFullPage extension.ģ. Since we have to click on the extension to use, it is better to place it on the extensions bar. By default, Chrome hides the new extension in the overflow menu. Click the “Add extension” button in the prompt to install the extension.Ģ. Here, click on the “Add to Chrome” button. Next, go to the GoFullPage extension page on the Chrome web page. First, open the Chrome web browser if it is not already opened. Let me show you how to use the extension.ġ. What’s more, the extension has a lot of options to capture different types of screenshots, edit them as needed, and even share with online services and popular websites. Use GoFullPage in ChromeĬhrome users can use a free extension called GoFullPage to take scrolling screenshots in the Chrome browser.


 0 kommentar(er)
0 kommentar(er)
